3 Creating questions
3.1 Age and Sex
After the consent page, it is common to ask for demographic variables such as age and sex. It is better to collect these at the start of the survey, and not at the end, in case people drop out during the survey. You can run statistical tests for selective drop out by sex or age (etc.) if you collect the information at the start of the survey.
3.2 Make a new Group of questions
To show these on a new page, click Add Group, and give the Group the Title Demographics. Here is no need to add a Description.
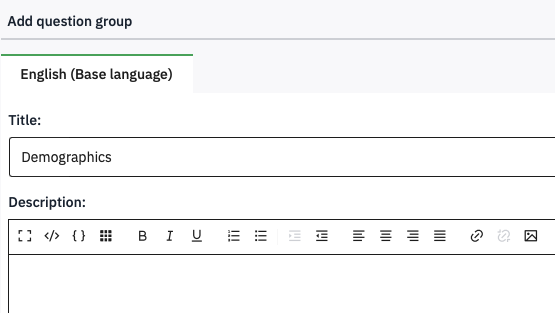
Click Save, and then Add Question. Name your new question Sex.
3.3 Always Name your questions
Naming questions is essential. These names will be used as the columns in your data file, and in using other survey features, so they should be short, informative and not contain spaces or other punctuation. If you need to use more than one word, or need to add numbers, then use an underscore e.g., ‘Scale_Before’ and ‘Scale_After’. Using an underscore as a ‘delimiter’ makes it easy to preprocess the data in statistical software such as R or Jamovi.
3.4 Create a single choice question
When you select the Question Type, you will see that in Mask there is a predefined Gender question, which you can use later if you like, but for now please use Single Choice Questions and choose List (radio) (radio means that it used ‘radio buttons’ which only allow one option to be chosen, unlike checkboxes, which allow several options to be chosen).
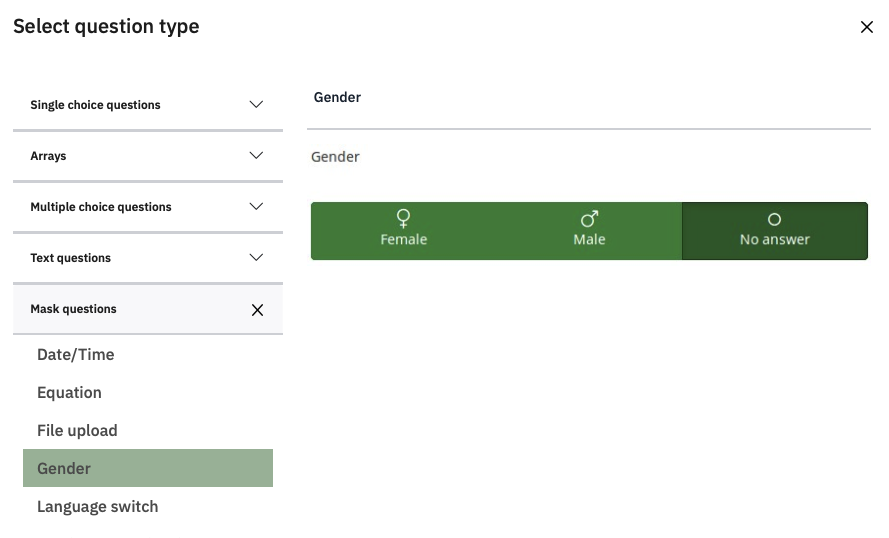
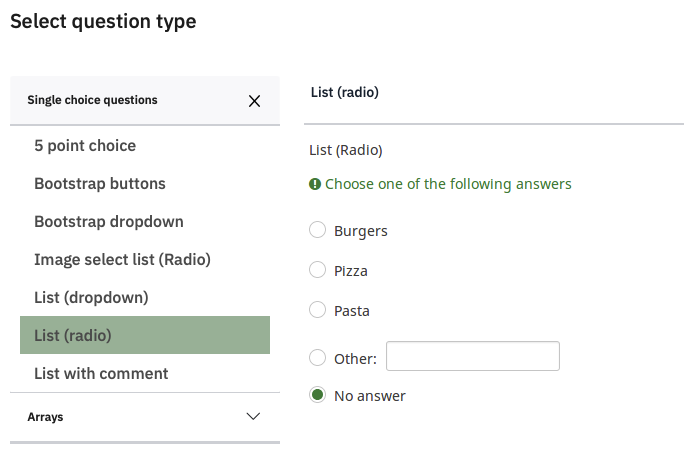
Make the question something like ‘What sex are you?’.
Enter the options in the Answer options section under the Question box.
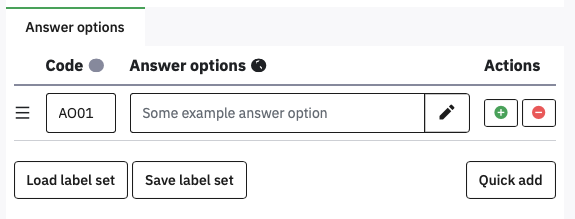
Change the text ‘Some example answer option to ‘Female’, then click the
green  and type ‘Male’.
and type ‘Male’.
Before continuing, change the Code boxes too. This is not essential, but it is a very good thing to do because it will make your data file more readable and makes later things easier to do as well. The shorter your Code is while still being meaningful the better, so lets use F, M and DNS.
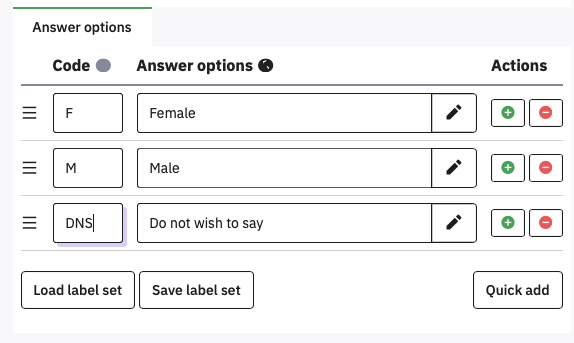
What other options apart from Male and Female might you want to add? Obviously it is possible that you might have participants who do not want to identify themselves as either female or male, but do you want to specify lots of possible options in this question, trying to guess their preferred description?
Consider how you would report this in your write-up: you would probably not want to use a lot of space on this, and would just write ‘67 female, 48 male, and two others’. You could therefore add a ‘Do not wish to say’ option.
If you want to have an Other option that allows people to type their own response then on the right hand side, set Other to On. Click Save and Preview the Question:
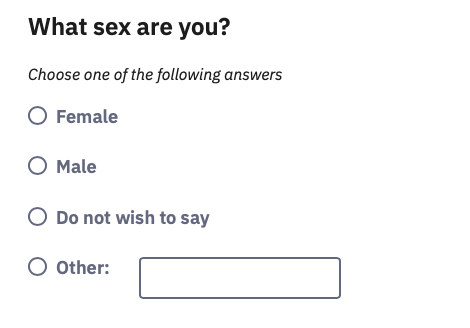
3.5 Mandatory questions
Should you make this question Mandatory? Forcing a response can avoid getting missing data if a respondent misses a question by mistake, but it can also annoy people who don’t want to answer one item but might do the rest of your survey, so think carefully about how essential it is to obtain the data you are asking for and use it sparingly. In this case, leave Mandatory at Off (in analysis, you can recode missing answers as ‘Do not wish to say’)
3.6 Asking for a number
Age is more complicated than sex. You would not want to use a question with every possible age listed, and you need to collect more exact details than ‘age groups’ such as ‘under 18’, ’18 to 24’, and so on or you cannot report the mean and range.
You could ask them to type their age, but you want to make sure they only enter a number, not text. Text entries would be very difficult to analyse – you cannot find a mean from text.
To force people to enter a number, create a new question and select Mask questions, Numerical input
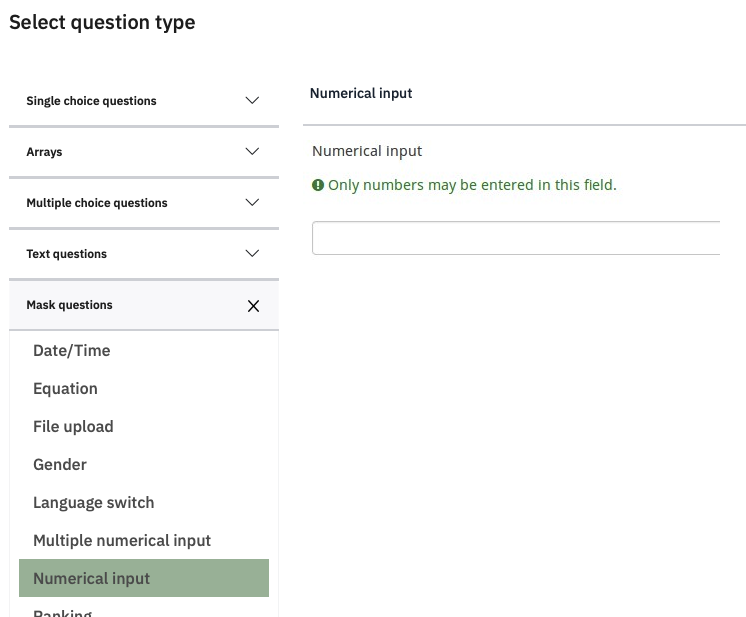
Name this question Age, and then enter the question text ‘How old were you at your last birthday (whole years)’.
While editing this question, you can change the amount of space provided for the answer from the whole width of the screen to a smaller size – in the settings on the right, click Display, and change the Text input box width to 17%.
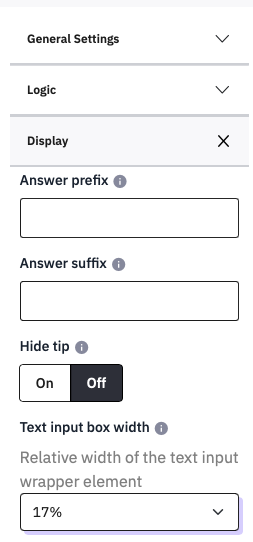
3.7 Checking the input
Although choosing Numerical input prevents your participants from entering text, they could still enter nonsense such as a negative number or 9999. You can prevent this by using setting maximum and minimum values, and forcing the number to be an integer.
To do this, use the Input section on the right. When you have a numerical input question, it looks like this:
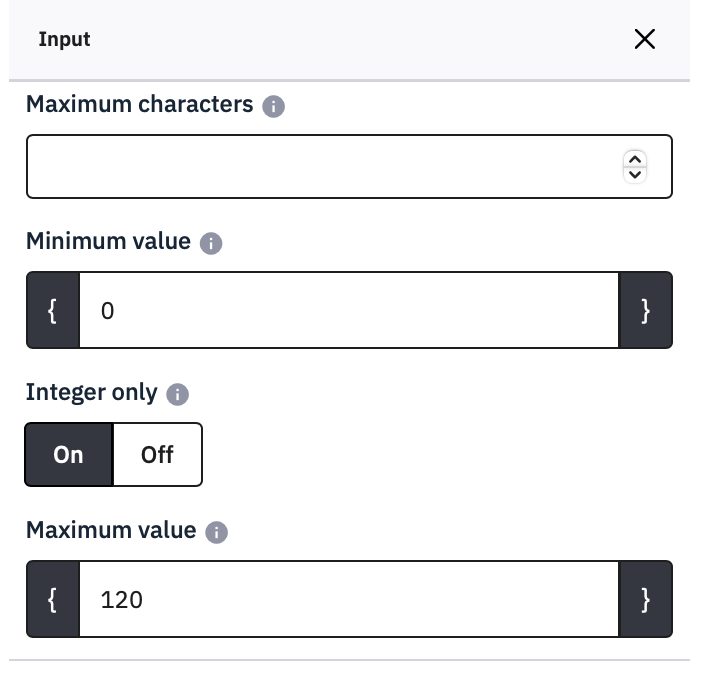
Here setting the Minimum value to 0 allows people to admit that they are under 18, and you could use Conditions on all of your question groups to prevent people under 18 from doing your survey. Setting the Maximum value to 120 allows very old people to enter their age, but not people who are mashing the keyboard. Switching Integer only to On stops people from entering decimal numbers.